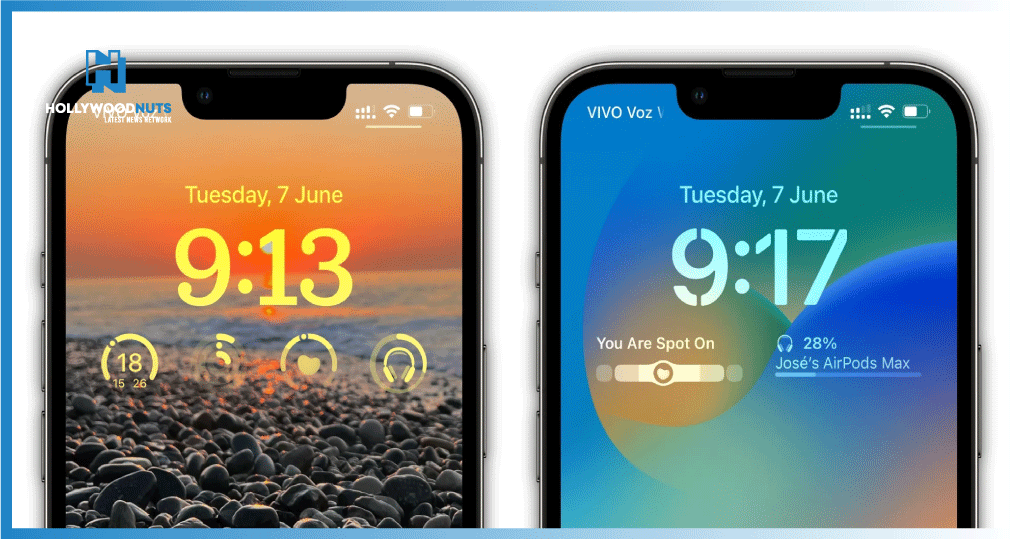How to Change the Clock on Your Apple iPhone Lock Screen in Latest Versions
Apple allows you to customize the appearance of the clock on your iPhone’s Lock Screen. You can learn everything about it right here.
With the iOS 16 software update, Apple added a slew of new customization options to the iPhone. The Lock Screen, which has undergone minor modifications over the years, can now be more functional and personalised.
In this section, we’ll look at how you can change the clock on the Lock Screen to make your iPhone stand out or increase usability by switching to a 24-hour format.
How to Change the Style and Font of Your iPhone Clock
The font and numerals for the clock are the first changes you can make to customise your iPhone’s Lock Screen. You can change these by taking the following steps:
- To access the customization menu, long press on the Lock Screen.
- Then, select Customize, followed by the Lock Screen preview.
- Now, tap on the time to bring up a menu of options for changing the appearance of the clock on your Lock Screen.
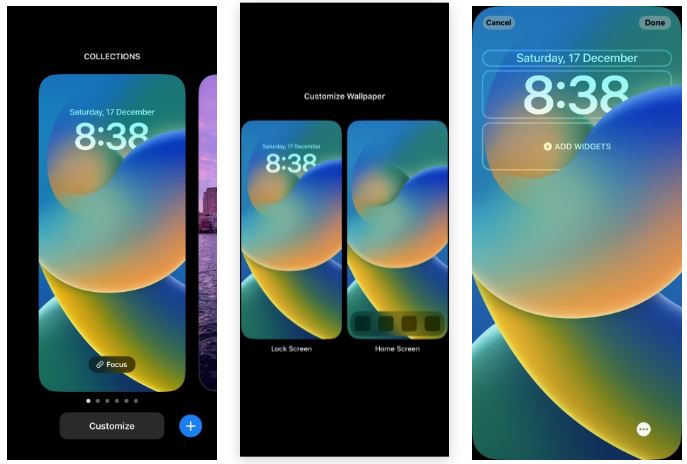
The three customization options are explained in the list below.
- The pop-up menu offers eight font options, as well as colour options for the clock beneath. The default colour picks shades from your wallpaper, but you can also choose a solid colour by swiping around.
- Tapping on the Globe icon will display the various available numerals. You have the option of using Arabic, Arabic Indic, or Devanagari.
- Finally, on the Lock Screen, you can enable or disable the Depth Effect. If you don’t want the time to appear above your wallpaper, tap the triple-dot icon in the bottom-right corner.
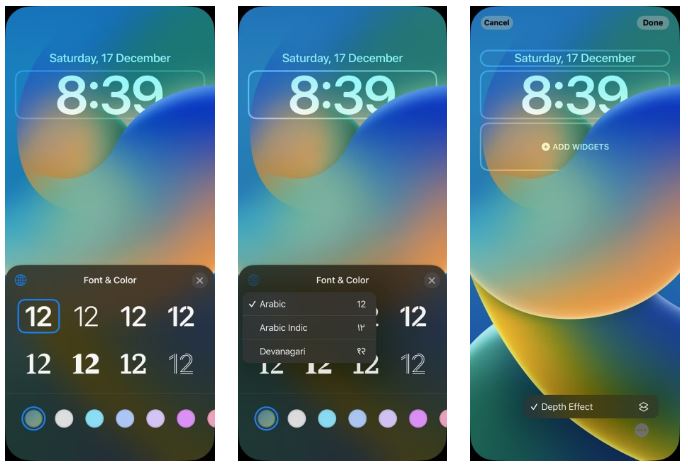
Depth Effect will be enabled automatically if your iPhone is capable of creating separate layers within the wallpaper image. If the Depth Effect isn’t working, try a different wallpaper or reposition the subject accordingly.
Make Your iPhone’s Lock Screen a 24-Hour Clock
While the preceding steps help you customise the appearance of your clock, you can also make it appear different or more preferable by switching to the 24-hour time format. Follow these steps to accomplish this:
- On your iPhone, go to Settings > General.
- Now, select Date & Time.
- Simply select 24-Hour Time and you’re done.
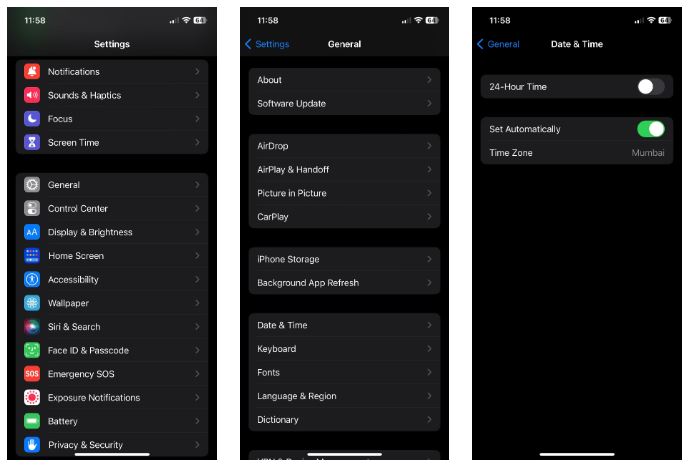
Display Your iPhone Clock Based on Your Preferences
Personalization on smartphones has frequently revolved around changes to the Home Screen. However, with the Lock Screen becoming another focal point on the iPhone, there are more customization options than ever before. The addition of Apple Watch-style widgets and the ability to configure multiple Lock Screens are both welcome additions.
Overall, we’re pleased with the changes and hope that Apple will continue to introduce new and creative ways to personalise the iPhone, whether it’s the Home Screen or the Lock Screen.